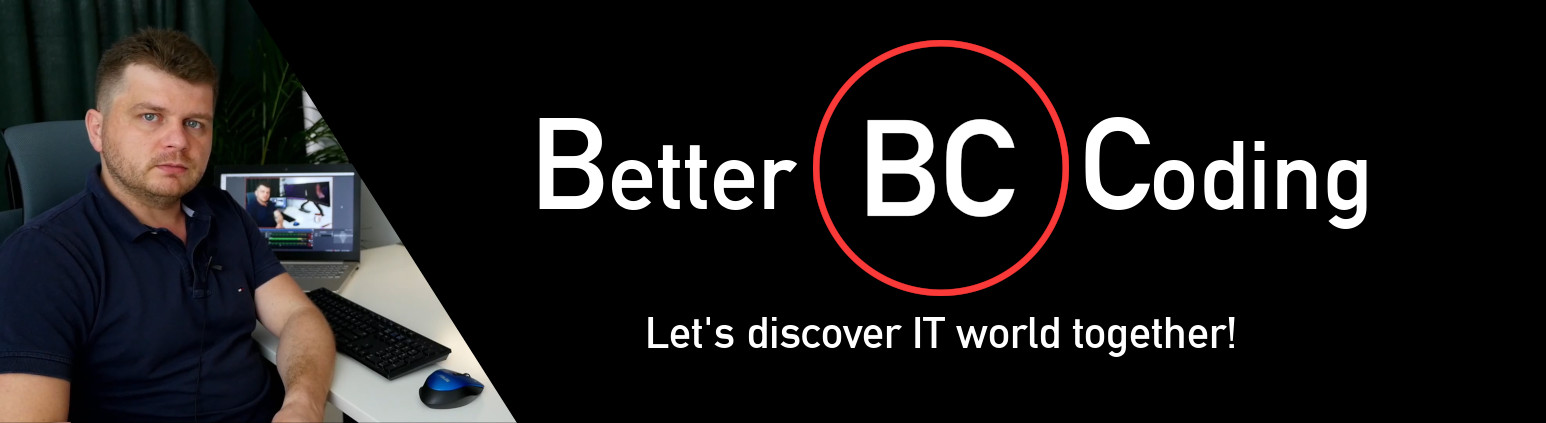Windows often littering the hard disk with various files. Today we are going through a series of simple and effective steps that will allow you to clean the system partition from unnecessary files. We will start with the simplest steps, which are worth repeating from time to time, to advanced ones like removing old driver installations. For some providers, such as NVidia, unnecessary drivers may weigh many gigabytes. In my case it was more than 17 GB!
Don’t like reading?
1. Empty recycle bin
Let’s start with the simplest thing – check the contents of recycle bin. Removing files in Windows does not immediately delete them. Most often they are moved to the trash, so that in case of a mistake you can restore deleted files. From time to time, it is worth seeing what has accumulated in our recycle bin and empty its contents if necessary. To do this, go to the desktop, right-click the trash can icon to view or delete the contents of the recycle bin.
2. Disk Cleanup tool
Another procedure that we can do less often is the use of a program built into Windows to clean the computer of unnecessary files. Thanks to it, we will not only delete the contents of the recycle bin, but also such operating system elements as temporary files, downloaded updates, system restore points, or downloaded directory content. To start disk cleanup, open My Computer. Then right click on the selected disk, go to properties and click “Disk Cleanup”. You can also do it directly from the start menu by typing “Disk Cleanup”.
To access advanced options we can click “Clean up system files”. However, in this case, remember to delete files aware, because in this way you can delete the Downloads folder or, e.g. delete system restore files and in the event of a failure it will not be possible to automatically repair the operating system.
3. Remove unnecessary programs and games
From time to time, you may want to review the list of installed programs. Perhaps there will be a forgotten “treasure” among them that will free up some valuable disk space. To do this, just open the Start Menu and start typing “Add or remove programs”. After opening the application, it is worth sorting the results by program size to start by considering those programs whose removal will give us the most free space.
4. Searching for unnecessary files using tools like WinDirStat
If the above methods fail, it’s time to scan the hard disk for unnecessary files. This task is definitely facilitated by programs such as WinDirStat allowing you to visualize what is on your disk. In the case of this program, we have the option of selecting elements on the generated graphics, which allows us to locate them. In the example below, I have selected one of the larger files of a unused virtual machine. By using WinDirStat I realized its existence. Thanks to this I can, for example, archive the machine on an external disk, freeing up space from the computer disk.
5. Removing old system drivers
WinDirStat visualization gives me another great advantage. Thanks to it, I can see that my disk has groups of folders with a similar structure. E.g. A rectangle consisting of similar smaller green-gray rectangles. One of the directories found in this way was the C:\Windows\System32\DriverStore\FileRepository folder containing the Windows driver installation files. It turned out that it contained over 17GB of unnecessary NVidia card drivers. In the article below I described how you can safely remove them.
That’s all what I’ve prepared for you in this tutorial, if I helped you, please consider sharing this post to help me gain a wider audience.
Thanks and I hope to see you in my next tutorial.